Linux🔗
Vorbemerkungen🔗
Bei allen modernen Systemen sind die Neo-basierten Layouts Neo, Bone und Neoqwertz schon vorinstalliert. Zum Aktivieren reicht es aus, diese in den Tastatureinstellungen auszuwählen.
Bei Problemen gibt es in der FAQ eine Liste der bekannten Probleme unter Linux. Darüber hinaus gibt es mehrere Möglichkeiten, individuelle Hilfe für Neo zu erhalten.
Achtung
Wird Neo nicht systemweit aktiviert, hat man während der Anmeldung möglicherweise noch eine andere Tastaturbelegung. Man sollte also seinen Benutzernamen und sein Passwort sowohl in Qwertz (Login) als auch in Neo (z. B. Bildschirmschoner) eingeben können.
Neo aktivieren: Systemweit/Generisch🔗
Man kann das Standardtastaturlayout des Xorg-Servers mit folgendem Befehl auf das jeweilige Neo-Layout setzen:
sudo localectl set-x11-keymap --no-convert de pc105 neo
sudo localectl set-x11-keymap --no-convert de pc105 bone
sudo localectl --no-convert set-x11-keymap de pc105 neo_qwertz
Jedoch haben einige Desktop-Umgebungen eigene Tastatureinstellungen, die diese Einstellung überschreiben können. Wie man bei bestimmten Desktopumgebungen das Tastaturlayout setzt, wird im nächsten Abschnitt gezeigt.
Die systemweite Einstellung wirkt sich auf die meisten Login-Manager (etwa sddm, lightdm, gdm) aus.
Außerdem kann man temporär das Tastaturlayout des aktuellen Xorg-Servers z.B.
durch den Befehl setxkbmap de neo setzen. Bei Desktopumgebungen, die keine
eigenen Tastatureinstellungen besitzen, bietet es sich an, diesen Befehl in den
Autostart zu packen, um Neo (bzw. Bone oder NeoQwertz) nur für einen Benutzer
zu aktivieren – je nach Setup z.B. ~/.xsession, ~/.xsessionrc oder ~/.xinitrc.
Neo aktivieren: Desktopumgebungen🔗
Die entsprechenden Boxen können durch Anklicken ausgeklappt werden.
Gnome (egal ob auf Ubuntu, Debian, Fedora, Arch, OpenSUSE oder …)
Standardmäßig versteckt Gnome einige selten genutzte Tastaturlayoute in den
Einstellungen. Daher ist bei Bone und Neoqwertz darauf zu achten, dass man
zunächst im Optimierungen-Programm (gnome-tweaks) in der „Tastatur und
Maus“-Sektion „Erweiterte Eingabequellen anzeigen“ aktiviert. Alternativ kann,
falls gnome-tweaks nicht installiert ist, diese Einstellung mit dem Befehl
gsettings set org.gnome.desktop.input-sources show-all-sources true
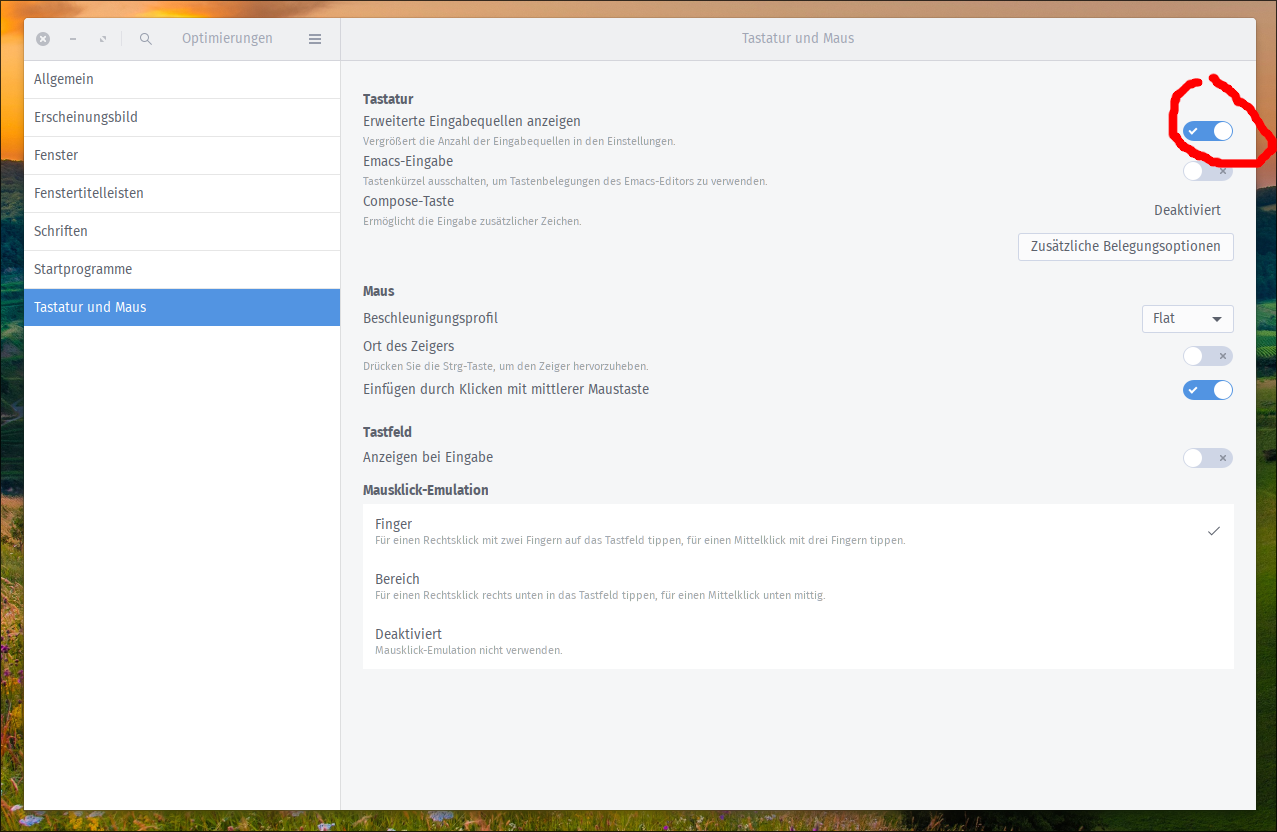
Dann kann man das gewünschte Layout in den Gnome-Tastaturlayouteinstellungen (oben rechts in die Ecke klicken, dann auf „Einstellungen“ und in die „Region und Sprache“-Rubrik wechseln) setzen: Zunächst auf das große Plus klicken.
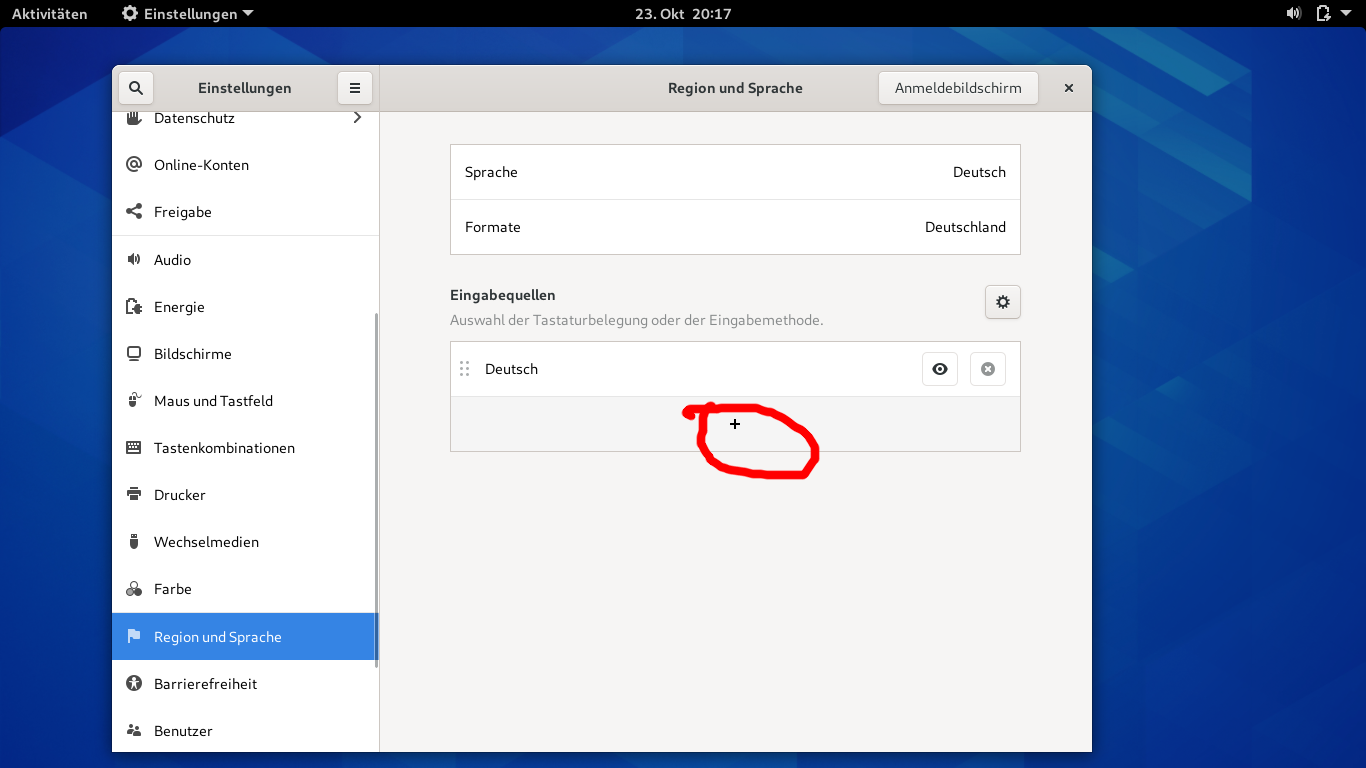
Anschließend auf "Deutsch" klicken, das gewünschte Layout auswählen und oben rechts mit „Hinzufügen“ bestätigen
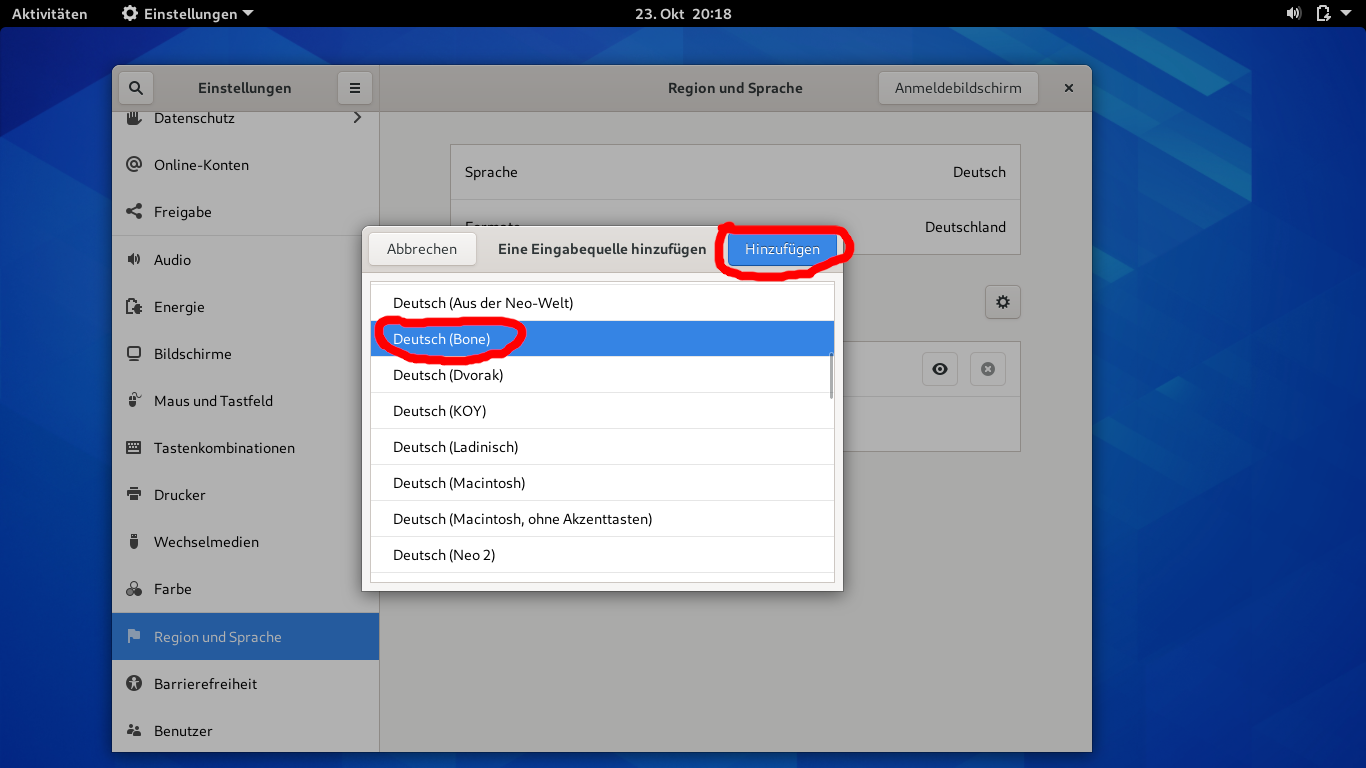
Anschließend wahlweise das normale Deutsche Layout rechts mit dem Kreuz
entfernen oder mit dem Griff am linken Rand unter das Neo-Layout ziehen.
Andernfalls funktioniert z.B. die vierte Ebene nicht. Falls mehrere
Layouts aktiviert sind, kann man zwischen diesen mit <super>+<space> oder der
Schaltfläche oben rechts in dem Panel wechseln.
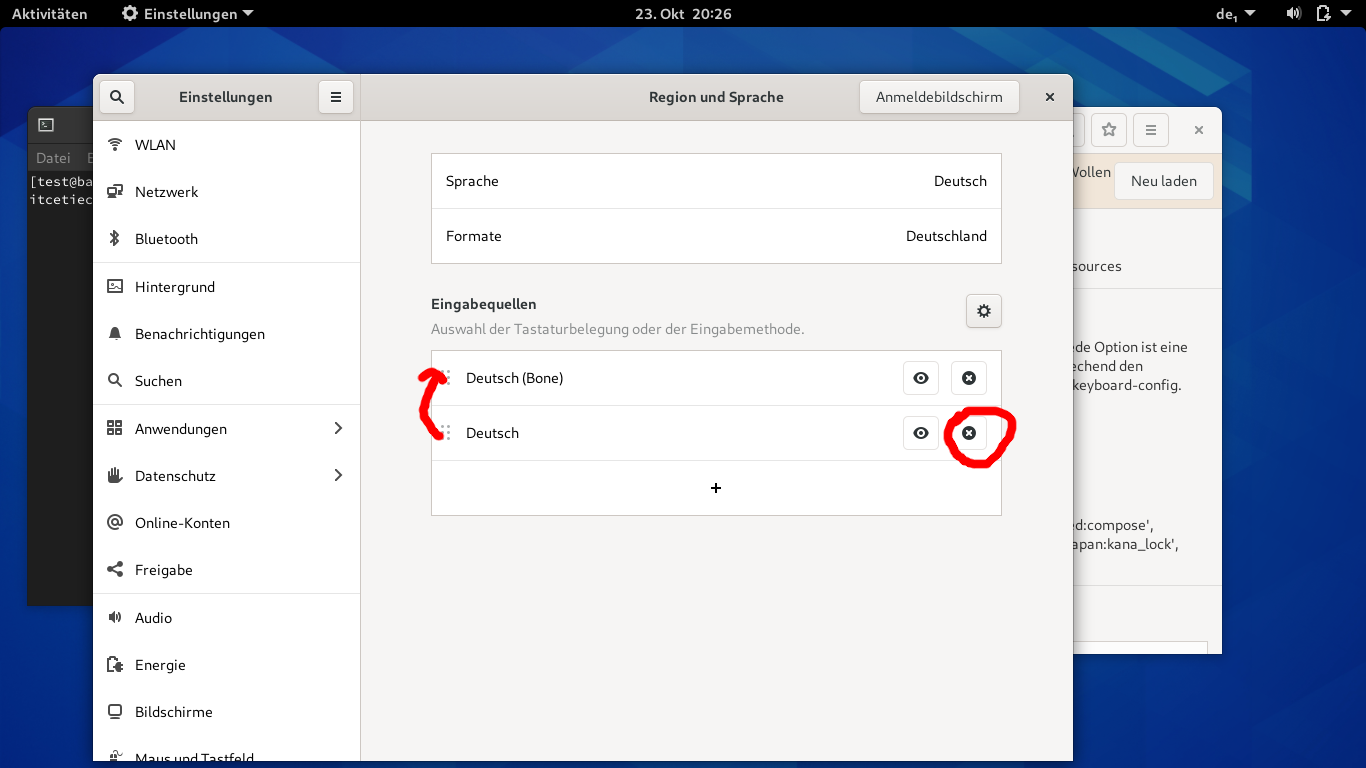
Außerdem ist es wichtig, dass in der „Tastenkombinationen“-Rubrik bei „Taste für alternative Zeichen„ nicht „Rechte Alt-Taste“ ausgewählt ist, da sonst die rechte Mod4-Taste zu einer dritten Mod3-Taste wird.
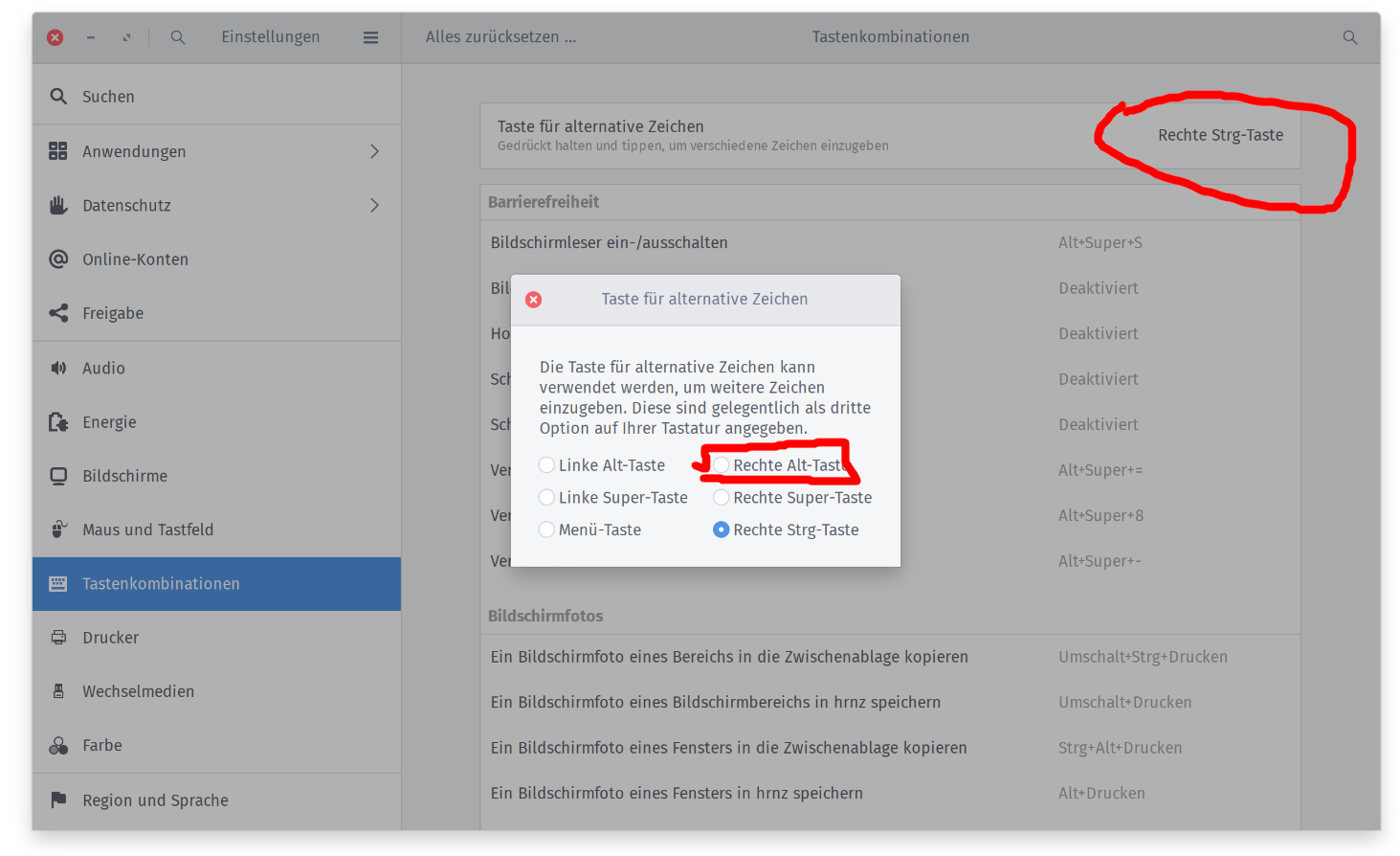
Cinnamon (egal ob auf Linux Mint, Ubuntu, Debian, Fedora, Arch, OpenSUSE oder …)
Die Tastatureinstellungen können über das Startmenu geöffnet werden:
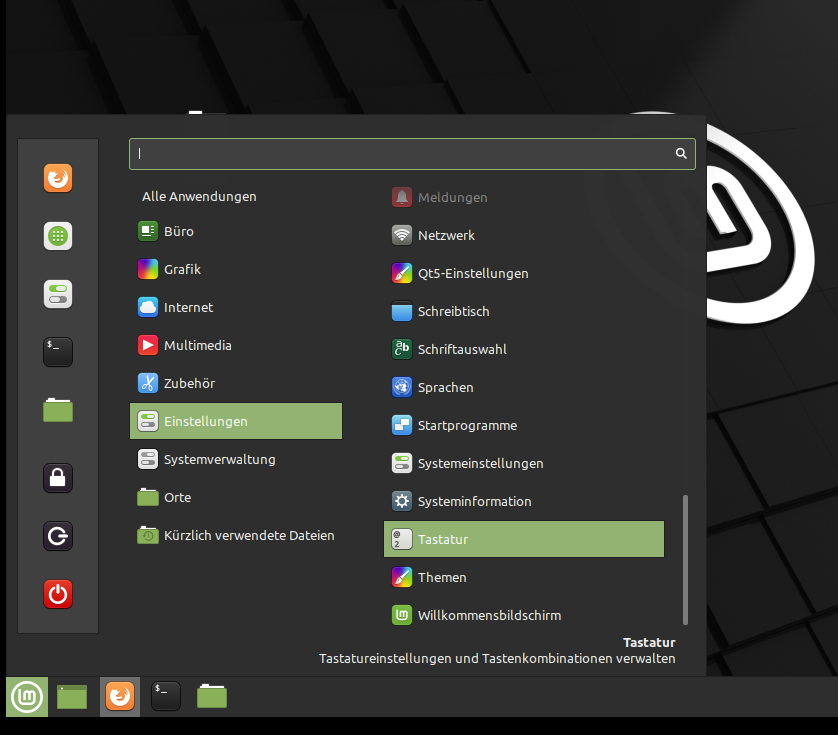
In dem dritten Tab zunächst die erste Ankreuzbox aktivieren, um alle Tastaturbelegungen anzuzeigen. Dann kann man mit dem Plus unten links Tastaturbelegungen hinzufügen:
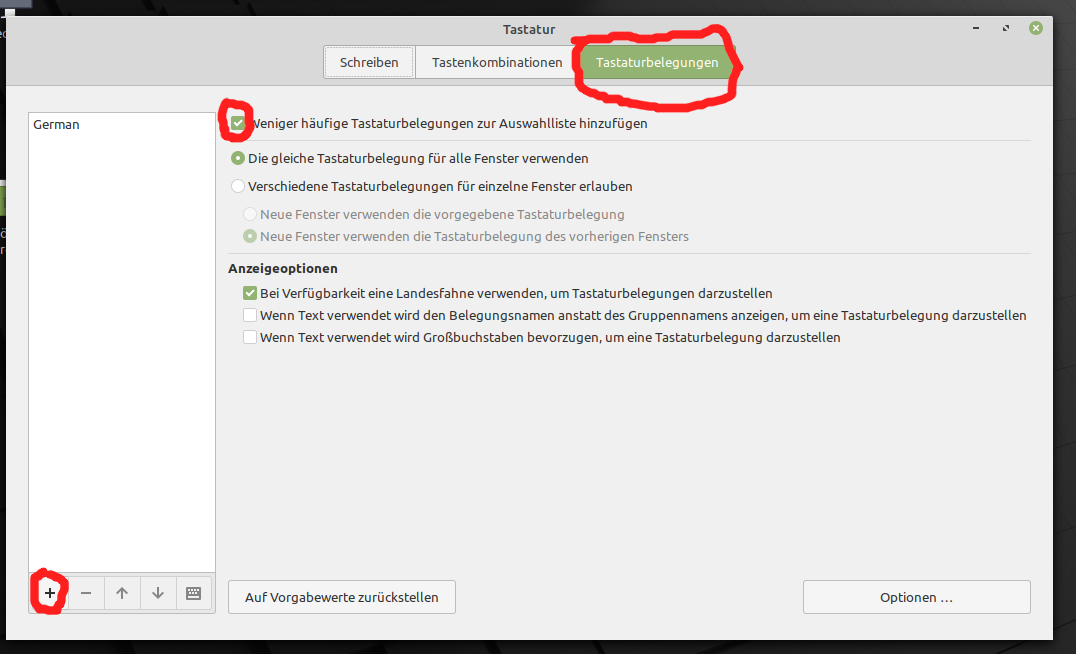
In dem erscheinenden Popup mit Hilfe der Suche das gewünschte Layout auswählen und hinzufügen.
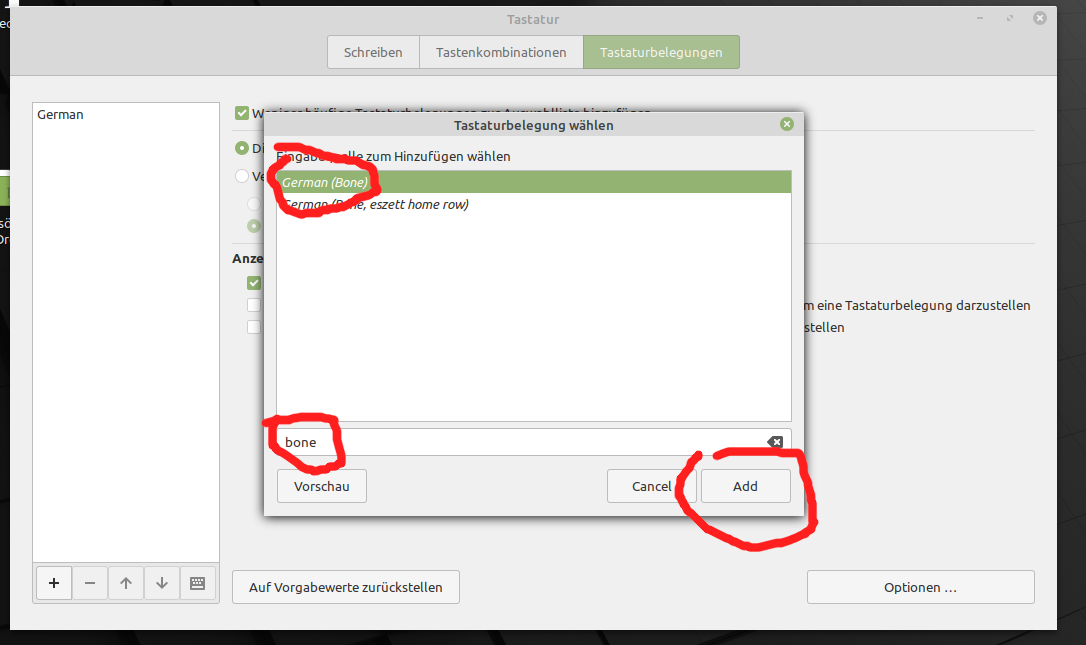
Anschließend wahlweise das normale Deutsche Layout mit dem Minus-Symbol unten entfernen oder mit den Pfeilen unter das Neo-Layout (oder die entsprechende Variante) befördern. Andernfalls funktioniert z.B. die vierte Ebene nicht.
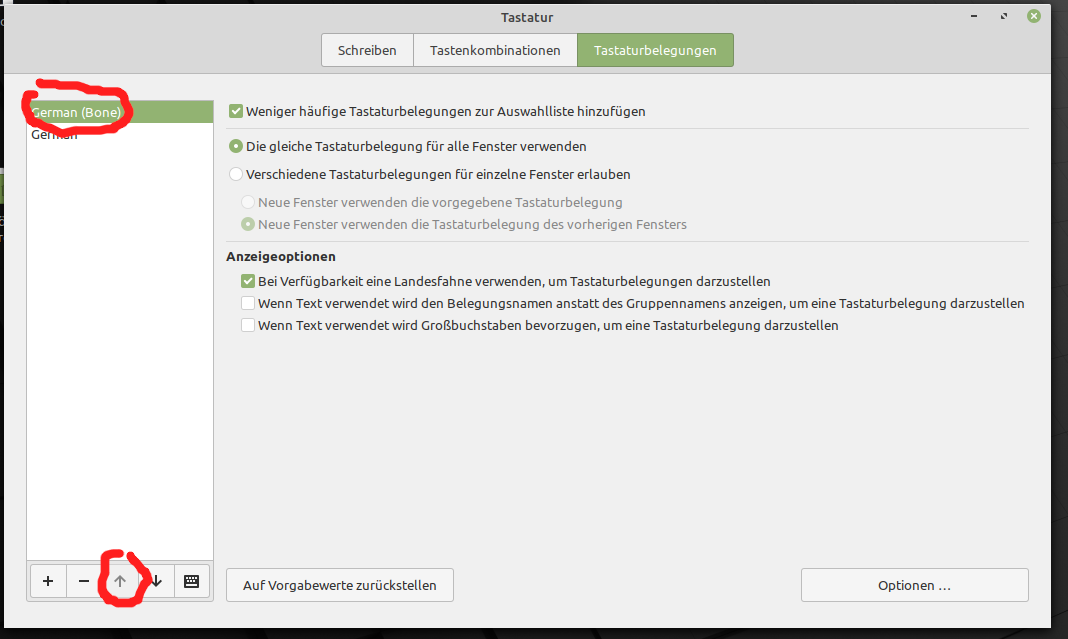
In den Optionen sollten alle Einstellungen auf den Standards gelassen gewerden (also keine Ankreuzauswählen und bei den Auswahlmöglichkeiten immer "Vorgabe" wählen):
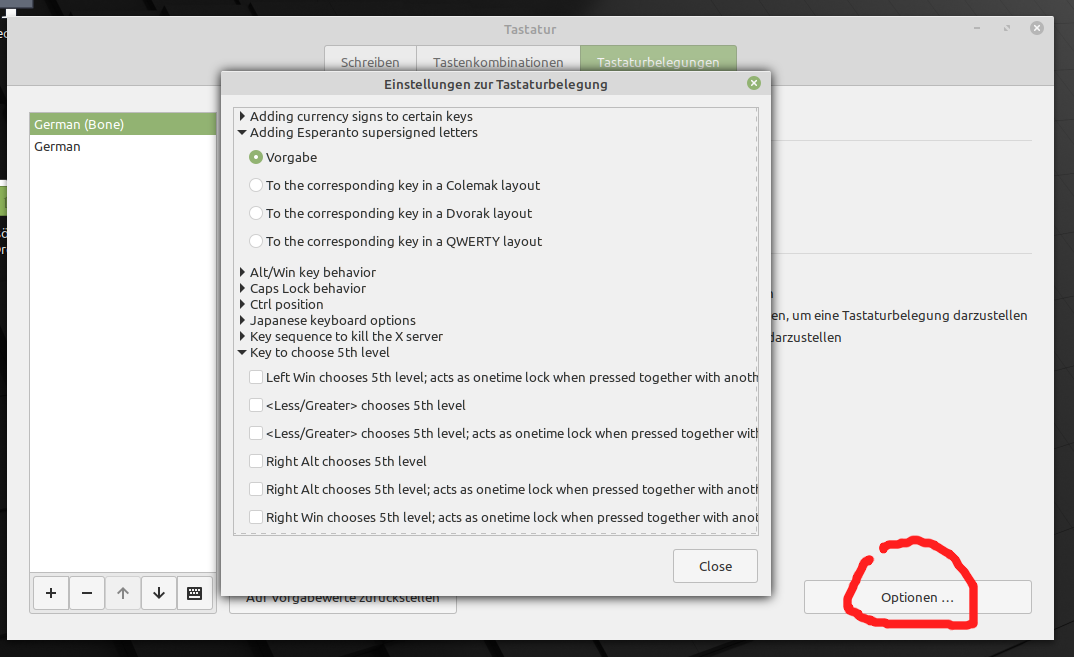
MATE (egal ob auf Ubuntu, Debian, Fedora, Arch, OpenSUSE oder …)
Um alle Tastaturbelegungen auswählen zu können, ist zuerst folgender Befehl im Terminal auszuführen:
gsettings set org.mate.peripherals-keyboard-xkb.general load-extra-items true
(siehe auch hier). Anschließend ist der Ablauf ähnlich wie bei Cinnamon, nur dass es keine Ankreuzbox für exotische Tastaturbelegungen gibt.
KDE Plasma (egal ob auf Ubuntu, Debian, Fedora, Arch, OpenSUSE oder …)
Öffne zunächst die Plasma-Eingabegeräteinstellungen, die in den Systemeinstellungen
in der „Hardware“-Kategorie sind.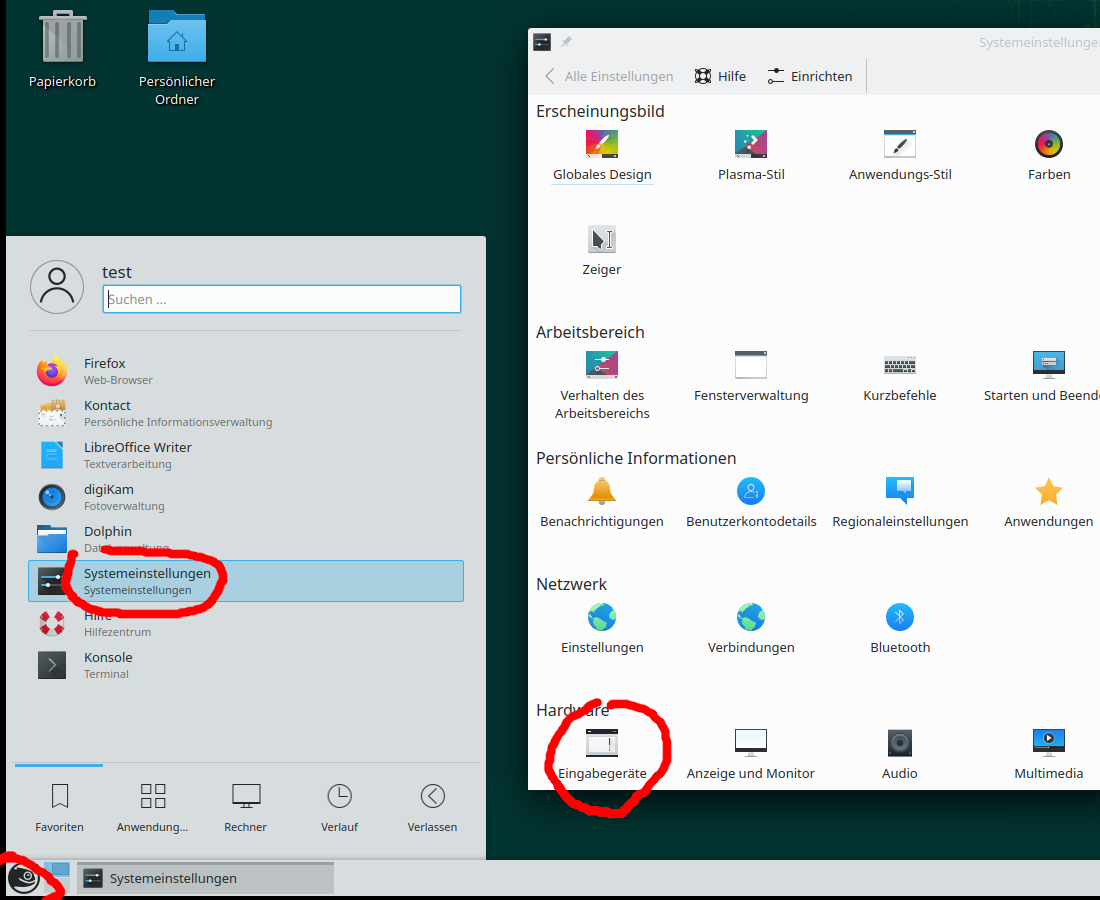
Wähle dann in auf der Tastaturseite den „Belegungen“-Reiter an. Achte darauf, dass in dem rechten obren Bereich keine Einstellungen aktiv sind, die mit dem Neo-Layout konfliktieren und klicke in der unteren Hälfte auf „Hinzufügen“.
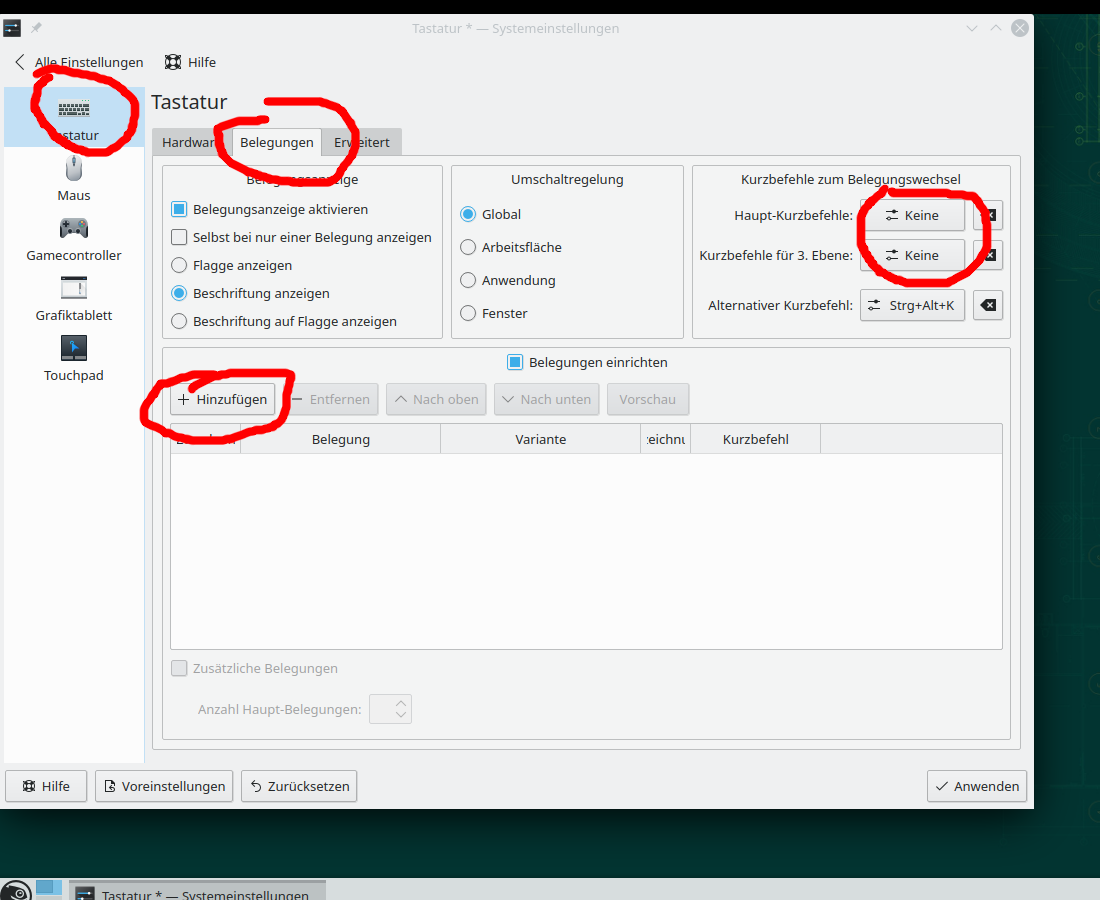
Wähle in dem Belegungs-Dropdown nun „Deutsch“ und in dem Varianten-Dropdown die gewünschte Variante aus. Bestätige mit „OK“. Eventuelle andere Layouts sollten entfernt oder unter Neo verschoben werden, um Probleme mit den höheren Ebenen zu vermeiden. Anschließend mit „Anwenden“ den Dialog schließen und neu anmelden.
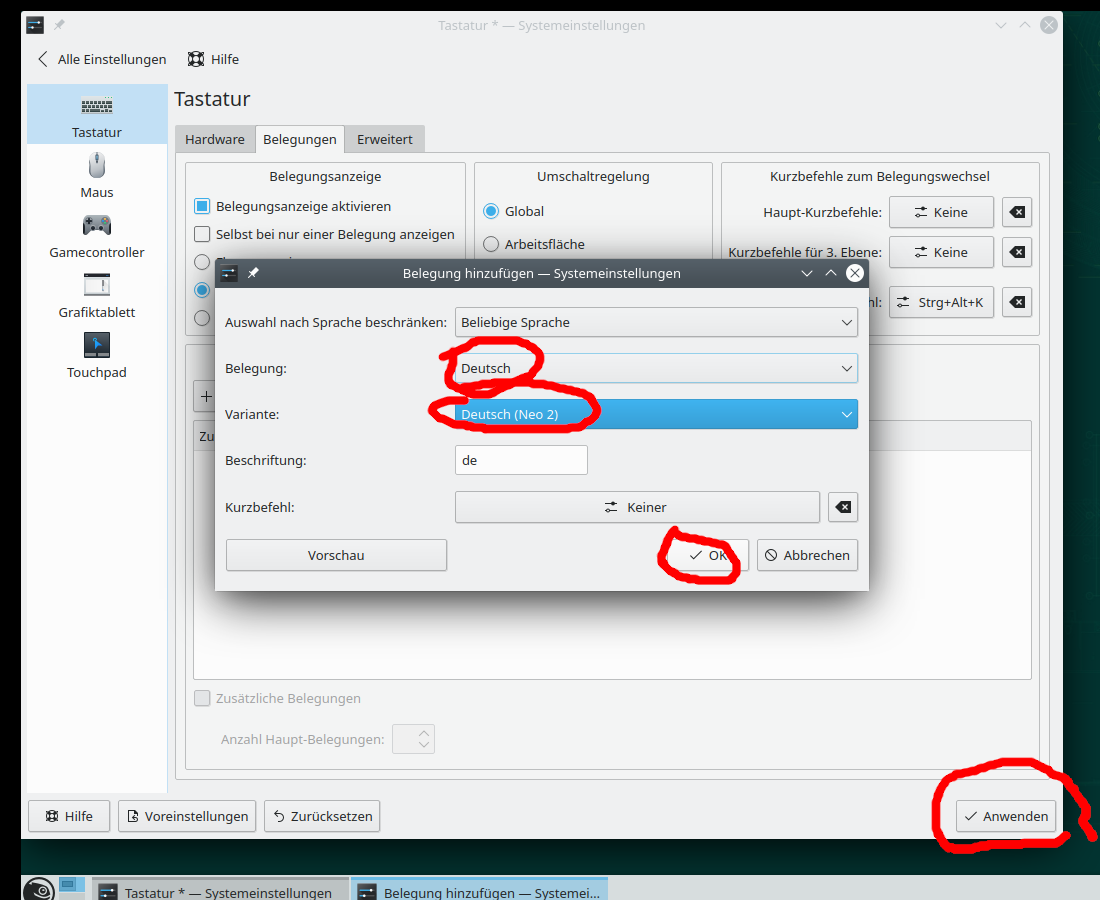
XFCE (egal ob auf Ubuntu, Debian, Fedora, Arch, OpenSUSE oder …)
Standardmäßig hält sich XFCE an die systemweiten Einstellungen, also muss man nur für XFCE weitere Einstellungen vornehmen, wenn man das Layout nicht global, sondern nur für einen bestimmten Benutzer aktivieren möchte.
Da XFCE wie Gnome auch „exotische“ Tastaturlayouts ausblendet, gehen wir über die Konsole vor:
xfconf-query -c keyboard-layout -p "/Default/XkbDisable" -n -t bool -s "false"
xfconf-query -c keyboard-layout -p "/Default/XkbLayout" -n -t string -s "de"
xfconf-query -c keyboard-layout -p "/Default/XkbVariant" -n -t string -s "neo"
xfconf-query -c keyboard-layout -p "/Default/XkbDisable" -n -t bool -s "false"
xfconf-query -c keyboard-layout -p "/Default/XkbLayout" -n -t string -s "de"
xfconf-query -c keyboard-layout -p "/Default/XkbVariant" -n -t string -s "bone"
xfconf-query -c keyboard-layout -p "/Default/XkbDisable" -n -t bool -s "false"
xfconf-query -c keyboard-layout -p "/Default/XkbLayout" -n -t string -s "de"
xfconf-query -c keyboard-layout -p "/Default/XkbVariant" -n -t string -s "neo_qwertz"
Installation der Compose-Dateien🔗
Die Funktionalität der Tote-Tasten-Sequenzen wird durch die Compose-Datei gesteuert. Dies ist bei Linux unabhängig vom Tastaturlayout. Das bedeutet, dass man auch mit aktiviertem Neo-Layout standardmäßig nur den eingeschränkten Funktionsumfang der Standard-Compose-Datei zu verfügung hat. Die Neo-Compose-Datei ist jedoch mit
wget "https://neo-layout.org/download/XCompose" -O ~/.XCompose
Die Neo-Compose-Datei ist modular aufgebaut. So kann man einfach mit Hilfe der Quelldateien im Git-Repo einzelne Features nach belieben (de-)aktivieren. Siehe auch Erzeugbare Zeichen mit Compose.
Installation der Konsolen-Keymap🔗
Standard Linux-Konsole🔗
Die „alte“ Linux-Konsole benutzt nicht die gewöhnlichen Tastaturlayouts der graphischen Benutzeroberfläche. Seit der Version 2.4.0 sind Konsolenkeymaps für Neo, Bone, NeoQwertz und AdNW in upstream kbd enthalten, jedoch paketieren noch recht wenige Distributionen diese. Also müssen meist die Neo-Keymaps nachinstalliert werden. Die Installation kann mit den Befehlen in den blauen Kästen geschehen.
Alternativ kann man die Keymaps manuell an den entsprechenden Stellen platzieren
| Distribution | Keymap-Verzeichnis |
|---|---|
| Arch | /usr/share/kbd/keymaps |
| Debian und Nachfahren | /usr/share/keymaps |
| Fedora | /usr/lib/kbd/keymaps |
| OpenSUSE | /usr/share/kbd/keymaps |
Anschließend kann man die Keymaps mit sudo loadkeys -u neo,
sudo loadkeys -u bone bzw. sudo loadkeys -u neoqwertz laden. Die
permanente Aktivierung erfolgt in der Regel über localectl, bei
Debian-Derivaten funktioniert dies jedoch nicht.
Arch Linux
sudo loadkeys -u neo
sudo localectl set-keymap --no-convert neo
sudo loadkeys -u bone
sudo localectl set-keymap --no-convert bone
sudo loadkeys -u neoqwertz
sudo localectl set-keymap --no-convert neoqwertz
Debian-Derivat (Debian, Ubuntu, Linux Mint, Pop!OS, …)
Auf der Konsole sudo dpkg-reconfigure keyboard-configuration ausführen und in
dem erscheinenden Dialog Neo auswählen.
Die Installation erfolgt mit
sudo mkdir -p /usr/share/keymaps
wget "https://neo-layout.org/download/console.tar.xz" -O - | \
sudo tar -C /usr/share/keymaps/ -xJ
KMAP=/usr/share/keymaps/neo/bone.map in die /etc/default/keyboard hinzufügen und
anschließend als root setupcon auf der Konsole ausgeführen. Die Einstellung
bleibt über Neustarts hinweg aktiv.
Die Installation erfolgt mit
sudo mkdir -p /usr/share/keymaps
wget "https://neo-layout.org/download/console.tar.xz" -O - | \
sudo tar -C /usr/share/keymaps/ -xJ
KMAP=/usr/share/keymaps/neo/neoqwertz.map in die /etc/default/keyboard hinzufügen und
anschließend als root setupcon auf der Konsole ausgeführen. Die Einstellung
bleibt über Neustarts hinweg aktiv.
Fedora
sudo loadkeys -u de-neo
sudo localectl set-keymap --no-convert de-neo
wget "https://neo-layout.org/download/console.tar.xz" -O - | \
sudo tar -C /usr/lib/kbd/keymaps/ -xJ
sudo loadkeys -u bone
sudo localectl set-keymap --no-convert bone
wget "https://neo-layout.org/download/console.tar.xz" -O - | \
sudo tar -C /usr/lib/kbd/keymaps/ -xJ
sudo loadkeys -u neoqwertz
sudo localectl set-keymap --no-convert neoqwertz
OpenSUSE
sudo loadkeys -u de-neo
sudo localectl set-keymap --no-convert de-neo
wget "https://neo-layout.org/download/console.tar.xz" -O - | \
sudo tar -C /usr/share/kbd/keymaps/ -xJ
sudo loadkeys -u bone
sudo localectl set-keymap --no-convert bone
wget "https://neo-layout.org/download/console.tar.xz" -O - | \
sudo tar -C /usr/share/kbd/keymaps/ -xJ
sudo loadkeys -u neoqwertz
sudo localectl set-keymap --no-convert neoqwertz
Hinweis
Bei vollverschlüsselten Systemen ist darauf zu achten, dass das
Tastaturlayout beim Starten schon vor der Passphrasenabfrage gesetzt wird.
Bei Arch Linux z.B. muss dafür in /etc/mkinitcpio.conf der
sd-vconsole-Hook vor dem sd-encrypt-Hook eingefügt werden und
bei Debian muss man die KEYMAP-Einstellung in der etc/initramfs-tools/initramfs.conf
aktivieren. Dann jeweils das Initramfs neu generieren (mit mkinitcpio -p linux
bzw update-initramfs -u).
Bei anderen Distribution verläuft die Installation vermutlich ähnlich. Bei Problemen kannst du dich jederzeit an uns wenden.
Alternativen🔗
Anstatt der Standard Linux-Konsole können auch modernere Konsolen wie KMSCON verwendet werden. Diese Konsole unterstützt beispielsweise Unicode Schriften und xkb Tastaturlayouts mit libxkbcommon. So können die normalen xkb Tastaturlayouts mit voller 5ter- & 6ter- Ebene, sowie Mod4-Lock, usw. verwendet werden. Dies hat auch den großen Vorteil, dass Veränderungen am xkb Tastaturlayout nicht für die Konsole repliziert werden müssen.
Persönliches Tastaturlayout konfigurieren🔗
Wenn man mit den verfügbaren Tastaturbelegungen nicht hundertprozentig zufrieden ist, kann man diese ohne weiteres an seine Bedürfnisse anpassen.
Erstellen eines eigenen Layouts🔗
Es bietet sich an, ein neues Layout mit dem Namen custom zu erstellen.
Dieses kann man dann in den Tastatureinstellungen des Systems auswählen, wie weiter oben im Artikel beschrieben wird.
Bei manchen Systemen kann ein Neustart nötig sein.
Das Erstellen eines eigenen Layouts ist nicht so schwer, wie man anfangs vermuten könnte. Es wird im Beispiel gezeigt, wie tote Tasten aus dem NeoQwertz-Layout zu normalen Tasten umgeändert werden, die bei einfachem Druck direkt die (nichtkombinierenden) Akzente einzeln setzen.
Zuerst wird die Datei ermittelt, die das Layout enthält, auf dem die Änderungen durchgeführt werden. Das Basislayout neo_qwertz ist ein deutsches Layout, daher betrachte man die Datei /usr/share/X11/xkb/symbols/de (de für deutsch) und suche nach unserem gewünschten Basis-Layout.
Erstelle nun eine neue Datei /usr/share/X11/xkb/symbols/custom (dies benötigt Root-Rechte), welche wie folgt aussieht:
default
xkb_symbols "neo_qwertz_nodeadkeys" {
include "de(neo_qwertz)"
name[Group1]= "German (Neo, QWERTZ, no dead keys)";
};
Hier kann man dann den Namen "neo_qwertz_nodeadkeys" und "German (Neo, QWERTZ, no dead keys)" beliebig wählen.
Jetzt kommt der eigentlich interessante Teil, das Ändern des Layouts. Dafür brauchen wir key-Definitionen, die man in derselben de-Basisdatei findet. Diese sehen beispielsweise so aus:
key <AE12> { [ dead_grave, dead_cedilla, dead_abovering, dead_dasia, dead_diaeresis, NoSymbol, dead_macron, NoSymbol ] };
Diese Zeile definiert, welche Zeichen oder Tottasten (dead_grave, dead_cedilla, …) die Taste AE12 (die Taste links neben Backspace) auf der jeweiligen Ebene bewirkt.
Wir wollen nun, dass diese Tasten normal funktionieren und das Akzentzeichen ausgeben. Dazu wird diese Zeile in die neu erstellte Datei in den Block xkb_symbols kopiert und alle dead_ vor den Tasten entfernt:
key <AE12> { [ grave, cedilla, abovering, ... ] };
Um dafür zu sorgen, dass alle Ebenen funktionieren und sich die Taste bei aktiviertem Capslock richtig verhält, fügen wir oben drüber eine Zeile mit key.type[Group1] = "EIGHT_LEVEL_LEVEL_FIVE_LOCK"; ein.
Bei Buchstaben würde man dagegen den Typ EIGHT_LEVEL_ALPHABETIC_LEVEL_FIVE_LOCK wählen.
Genauso verfahren wir auch mit den weiteren Akzenttasten <AD12> und <TLDE>. Dabei müssen außerdem tilde und circumflex durch asciitilde bzw. asciicircum bei den jeweiligen Tasten ausgetauscht werden, da die Keysyms so benannt sind.
Eine komplette Liste aller Keysym-Namen befindet sich in keysymdef.h.
Nun ist das erstellte Layout bereits fertig, und es kann wie in der normalen Installationsanleitung beschrieben aktiviert werden.
Ob man Fehler in der Tastaturbelegung hat, lässt sich mit dem Kommandozeilenbefehl xkbcli compile-keymap --layout custom vorab prüfen.
Die komplette Beispieldatei:
/usr/share/X11/xkb/symbols/custom
default
xkb_symbols "neo_qwertz_nodeadkeys" {
include "de(neo_qwertz)"
name[group1]="German (Neo, QWERTZ, no dead keys)";
key.type[Group1] = "EIGHT_LEVEL_LEVEL_FIVE_LOCK";
key <AE12> { [ asciicircum, cedilla, abovering, abovereversedcomma, diaeresis, NoSymbol, macron, NoSymbol ] };
key <AD12> { [ grave, asciitilde, stroke, abovecomma, doubleacute, NoSymbol, breve, NoSymbol ] };
key <TLDE> { [ acute, caron, U21BB, U02DE, abovedot, Pointer_EnableKeys, belowdot, NoSymbol ] };
};
Änderung von xkb-Dateien🔗
Anstatt ein neues Layout zu erstellen, kann es unter Umständen kurzfristig praktisch sein, die bereits vorhandenen Dateien direkt anzupassen.
Diese werden allerdings in der Regel nach einem Systemupdate wieder überschrieben, weshalb davon eher abzuraten ist.
Wenn man unbedingt die bereits vorhandenen Layouts mit deren Namen modifzieren möchte, sollte man Wayland benutzen und die eigene Variante in /etc/xkb/symbols/de oder ~/.config/xkb/symbols/de speichern, wo sie dann die Systemtastaturbelegungen überdecken.
Ändern von NeoQwertz zur Variante mit Eszett unten🔗
Ein einfaches Beispiel ist das Vertauschen von zwei Tasten. Dazu kann man die Datei /usr/share/X11/xkb/symbols/de folgendermaßen verändern:
- suche nach dem Abschnitt
neo_qwertz_base - vertausche die IDs der Tastendefinitionen von
<AE11>und<AB10>
Und schon sind die beiden Tasten vertauscht. Die Änderung kann man in der Regel aktivieren, indem man kurzzeitig eine andere Tastaturbelegung einstellt und wieder zurückwechselt, andernfalls hilft ein Neustart.
Da eine persistente Lösung über das custom-Layout nur minimal aufwendiger ist, raten wir allerdings von diesem Vorgehen ab.
Weiterführende Informationen🔗
Wer näher in die Details einsteigen möchte, dem sei das Blog von Peter Hutterer empfohlen. In einer mehrteiligen Beitragsreihe werden die Möglichkeiten eigener xkb-Konfigurationen erläutert, zusammen mit technischen und historischen Hintergründen. Diese sind gut verständlich, mit einer Prise Humor und Sarkasmus gewürzt – jedoch auf englisch geschrieben. Für Tastaturlayouts sind die folgenden Beiträge interessant: